Amazonの電子書籍端末「Kindle Fire」が届きました。
11月14日に発売されて一週間ほど経つんですが、いざ発売されると結構厳しいレビューが続いてるみたいですね。
自分の場合は雑誌やコミック用に使おうと思っているので、そこまで使い勝手が悪いことはないとは思うんですが、はたしてその実力はいかに、、

アマゾンらしいシンプルな箱で届きました。
199ドルという激安な価格のせいもあり、予約が殺到し初回出荷を400万台から500万台に修正したとかで。


箱の中は本体と、電源のみ。
付属品を別途揃える必要は特にないんですが、PCとの接続がマイクロUSBとなるので、このケーブルがないと繋ぐことができません。
自分の場合保護シールと本体カバーを一緒に購入したんですが、これは入荷が遅れており発送はちょっと先になるとのこと。
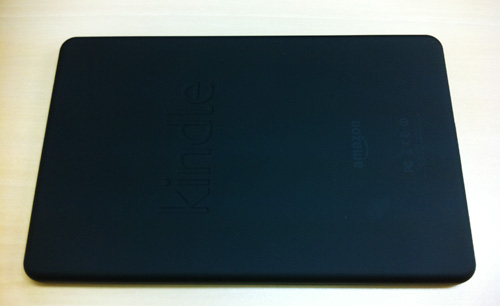
本体は黒一色で統一されており、裏にはKindleの文字がうっすらと見えます

iPadと比較。ふた回りほど小さい感じ。
iPadはブラウザなどとして使う場合はちょうどいい大きさなんですが、コミックをよく場合はちょっと大きいんですよねぇ。
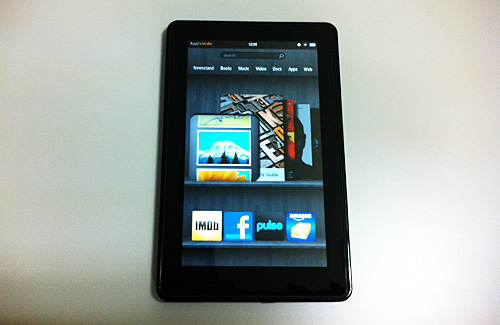
電源を入れたところ。
初回時はwifiの接続→タイムゾーンの設定→アマゾンアカウントの登録と進みます。
アメリカのアマゾンのアカウントは事前に取得済みなので問題なく進みました。
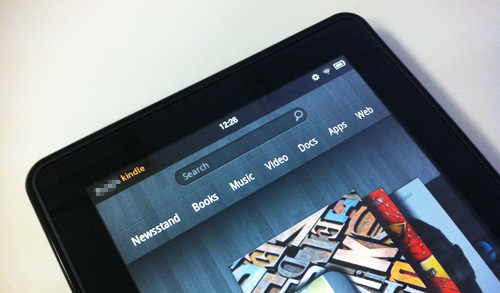
画面上部のメニューより各項目へ移動します。
今回はとりあえず一番の目的でもあるコミックがどんなふうに見えるか検証することに。
コミックを見るための方法ですが、一番手っ取り早い方法だと思われる写真のギャラリーを使うことにします。
KindleFireとPCを接続することで、アクセスできるフォルダが表示されます。
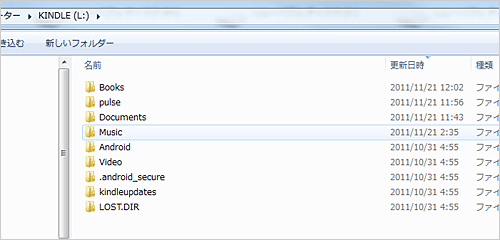
「Books」フォルダの中にデータ用のフォルダを作り、スキャンした自炊のjpgデータを入れました。
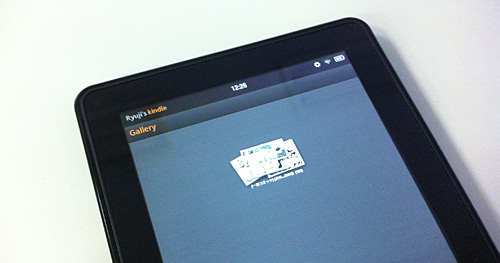
KindleFireのAppsメニューの中にあるGalleryに進みます
そうすると先程入れたデータが登録されているのが分かります
今回フォルダ名を日本語で作ったのですが、ちゃんと日本語で表示されてました。
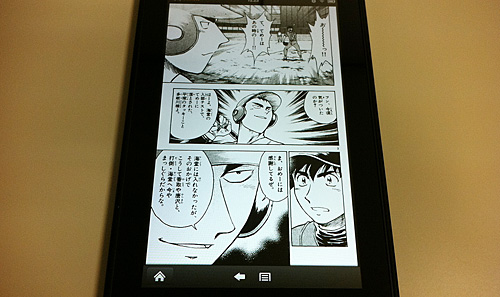
起動したところ。(クリックで拡大)
かなりいい感じに表示されました!
まぁ、ギャラリーなんで画像入れれば見れるのは当たり前なんですけどね、、、
実際見た感じですが、期待通りちょうどいい手頃な大きさで見ることができました。
とはいっても、やっぱり読み込んだデータはちゃんと本棚に並べたいですね。
その辺はこれからいろいろ触っていこうかと思います。
Kindle Fireが届きました

2018年05月23日
新型ONEWHEEL「ONEWHEEL+XR」が到着
2018年03月26日
ソロキャンプに最適!プライベート持ち運びできる一人用テント「Pause Pod」が到着
2018年03月16日
iPhoneケースでテトリスが遊べてしまう「Wanle」を買ってみた
2017年11月13日
「ハーディ・ガーディ」の木製組立キット『UGEARS Hurdy-Gurdy』が到着!
2017年10月24日
手のひらファミコン「BittBoy」を買ってみた
2017年10月10日
折り畳み式電動ハイブリッドバイク「glafit」が到着
トラックバック(0)
トラックバックURL: http://www.panoramaworld.jp/mt/mt-tb.cgi/34















